انتخاب یک محدوده با استفاده از ماسک
شما میتوانید با استفاده از ترفند زیر، محدوده مورد نظر خود را به بهترین و سریعترین شکل ممکن از تصویر جدا کنید.
ما این آموزش را با استفاده از یک مثال توضیح میدهیم:
- ابتدا تصویر مورد نظر خود را در فتوشاپ بازکنید.
 1
1
- سپس کلید «Q» را بزنید.
- یک به راش مناسب انتخاب نمایید. و اندازه سر قلم را متناسب با تصویر خود تغییر دهید.
- اکنون با استفاده از موس، و با دقت، براش را روی محدوده مورد نظر از تصویر بکشید.

- پس از اینکه به طور کامل محدوده خود را ماسک کردید یا ماسک زدید!، دوباره کلید «Q» را از صفحهکلید بفشارید. همان طور که ملاحظه میکنید، محدوده اطراف قسمتی که شما قصد جداسازی آن را دارید، انتخاب شده است. یعنی اگر شما این قسمت را با ctrl+x برش دهید یا Delet را فشار دهید، خواهید دید که قسمتی که شما ماسک کردهاید در تصویر باقی خواهد ماند.
اما اگر بخواهید قسمتی که ماسک کردهاید را جدا کنید، باید انتخاب را معکوس کنید. برای این کار از کلید « ctrl+shift+i» استفاده کنید.

- اکنون میتوانید محدوده انتخابشده را کپی کرده و در تصویر دیگری که قبلاً بازکردهاید بچسبانید.
تنظیمات و ترفندها:
1- برای مبتدیها: تصویر را میتوانید بهوسیله ctrl+x برش دهید (Cut کنید) یا اینکه بهوسیله Ctrl+ C را کپی (copy) کنید. برای چسباندن (paste) نیز از کلید Ctrl+V استفاده نمایید. یا اینکه تمام این موارد را از طریق منوی Edit انجام دهید
2- میتوانید قبل از برش دادن محدوده و چسباندن روی تصویر دیگر، تنظیمات نهایی و دقیق تری را انجام دهید. برای این کار میتوانید به دو روش عمل کنید:
الف- درحالیکه تصویر شما هنوز در حالت انتخاب قرار دارد،روی دکمه «...Refine Edge» در نوار option کلیک نمایید تا پنجرهای با همین نام ظاهر شود. اکنون با تغییر پارامترهای موجود در این پنجره، میتوانید محدوده مورد نظر را دقیقتر انتخاب کنید.
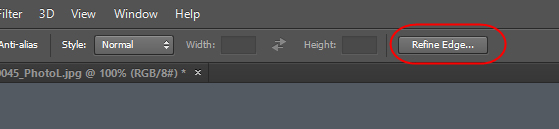
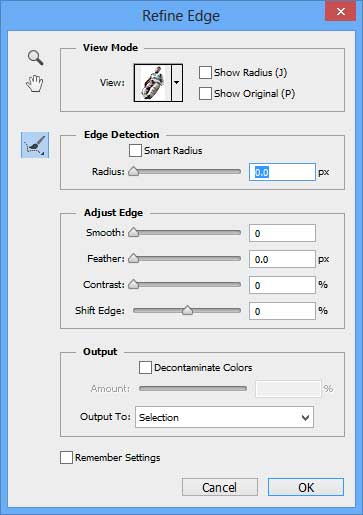
نکته: دقت کنید که شما باید حسابشده این کار را انجام دهید. چرا که بازی کردن بیشازحد با اهرم های موجود در این پنجره، شاید نتیجه خوشآیندی نداشته باشد.
مثلاً اگر نمیخواهید حاشیه تصویر شما دارای رنگ اضافی یا نرمی بیشازحد باشد، تنها دو گزینه «feather» برای کم یا زیاد کردن نرمی اطراف تصویر و یا از گزینه Shift Edge استفاده کنید..
نکته 2: در مورد استفاده از Refine Edge… ، در یک مقاله مجزا به طور کامل توضیح می دهیم
ب- راه دوم این است که تصویر را با استفاده از Ctrl+x را جدا کنید و روی تصویر دیگر آن را بچسبانید، و سپس با استفاده از ابزار پاک کن قسمت های دلخواه را پاک کند. در مقاله بعدی با ترفندهای بهتری در این زمینه آشنا خواهید شد.
پایان بخش دوم
در بخش سوم با مطالب زیر در خدمت شما خواهیم بود:
روش برش صحیح محدوده انتخابی
روش های چسباندن محدوده انتخابی روی تصویر دیگر
و...
نویسنده: ناصری
منبع: http://pcaid.lxb.ir
لطفا در صورت استفاده از مطالب این وبلاگ، لینک آن را نیز عنوان نمایید...با تشکر...
:: موضوعات مرتبط:
آموزش فتوشاپ ,
,
:: برچسبها:
ابزار mask در فتوشاپ ,
آموزش استفاده از ماسک در فتوشاپ ,
آموزش Refine Edge فتوشاپ ,
آموزش استفاده از ماسک برای جداسازی ,
آموزش استفاده از ابزار های انتخاب در فتوشاپ ,
آموزش استفاده از Feather در فتوشاپ ,
ترفند های انتخاب در فتوشاپ ,
آموزش پیشرفته فتوشاپ ,
کتاب فارسی فتوشاپ ,
Cs6آموزش تصویری فتوشاپ ,
cs6آموزش تصویری ماسک درفتوشاپ ,
آموزش چسباندن تصویر در فتوشاپ ,
جداسازی تصویر در فتوشاپ به وسیله ماسک ,
ترفندهای فتوشاپ ,
آموزش تنظیمات فتوشاپ ,
آموزش Refine Edge ,
ترفندهای فتوشاپ cs6ترفندهای جدا کردن قسمتی ازتصویر در فتوشاپ ,
